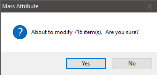Mass Attribute
The Mass Attribute feature allows the user to define item properties for multiple items in
a single event. Using the Mass Attribute function, users may define: Discounts, Modifiers, Pricing, Print Options, and Ingredients, as well as general properties for a selected group of items.
The Mass Attribute settings window uses check boxes to denote how item settings will be applied. When two check boxes appear, the first check box, in the Use column, denotes that the function will be applied in the Mass Attribute, while the second check box denotes either the activation (checked) or deactivation (unchecked) of that setting. Both boxes must be checked in order to activate a setting. To deactivate (remove) a previously set option, check the Use check box and leave the second check box unchecked.
 How to Mass Attribute Item Properties
How to Mass Attribute Item Properties
- Open the Back Office.
- Click the Maintenance icon.
- Click Item Maintenance.
- Click Edit > Mass Attribute. The Mass Attribute window will open.
- The Discounts tab is displayed by default and allows the user to select discounts to enable. Discounts are populated from Discount Maintenance. For information on creating discounts, see Discount Maintenance.
- Click the General Information tab to display general item settings. Settings shown in the General Information tab are taken from the Item Maintenance window. For more information and option descriptions, see Item Maintenance.
- Click the Ingredients tab to configure ingredient settings. For more information and ingredient option descriptions, see Ingredient Maintenance.
- Click the Mobile POS tab to display Mobile POS exclusion settings. Users can add or remove employee exclusions by Section, Job Code, or Employee.
- Click the Modifiers tab to display modifier settings. For more information and modifier option descriptions, see Edit Modifiers.
- Click the Pricing tab to display pricing options. For more information on configuring the pricing matrix, see Item Pricing. Pricing Mass Attribute options are described below:
- Change Item Price to Amount Specified adjusts the item's price to the amount(s) specified in the pricing matrix.
- Add Amount to Item's Current Price adds the amount(s) specified in the pricing matrix to the current price.
- Add Amount to Item's Default Price adds the amount(s) specified in the pricing matrix to the default price.
- Multiply Existing Price by X% multiplies the current price by the percentage specified.
- Price is Default Price Multiplied by X% multiplies the default price by the percentage specified.
- Price Rounding will round the current price to the Nearest Nickel, Dime, Quarter, or Dollar. Select a rounding option from the drop down, if desired.
- Click the Print Options tab to configure printing options. Users can enable printers, as well as configure print color for multiple items. For more information and order printer option descriptions, see Order Printers.
- After selecting properties to modify, click the OK button. The Mass Attribute. Select Items to Modify window will open.
- Select items to modify By Department or By Item by selecting the appropriate radio button. The Item List will populate based on the Selection Option chosen. Users can also click the Select by Mask or De-Select by Mask buttons to Select or De-Select by Mask.
- Click OK to perform the mass attribute.
- The Mass Attribute confirmation window will appear. Click the Yes button to perform the mass attribute.
Open topic with navigation