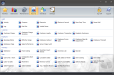Labor vs Sales Summary
Displays sales totals, wages and overtime wages paid by hour of the day or by serving period.
Time/Serving Period: Displays the specific hour or serving period depending on the Labor/Sales Detail option selected when configuring your report. See Settings 4 for more information on configuring serving periods.
Sales: The total dollar amount of sales by the specified hour or serving period. If the Include Sales Tax in Sales Info option is checked when configuring the report, sales tax will be included in this value. Taxes on Zone Charges and/or Gratuities are not included in the Sales value.
% Total: The total percentage of sales represented by the specified hour or serving period.
Reg: The number of base rate hours worked during the specified hour or serving period.
OT: The number of overtime rate hours worked during the specified hour or serving period.
Wages: The total dollar amount of wages paid during the specified hour or serving period. This includes any non-tip wages if non-tip wage data is present. Wages are based on employee payrate configurations. See Payrate Info for more information on configuring employee payrates.
% Tot: The total percent of sales, represented by wages for the serving period.
Lab/Sales or %Lab/Sales: Labor divided by sales. When the Display Lab/Sales as a Percentage option is selected when configuring the Labor vs Sales Report settings, this value will be displayed as a percentage.
# Guests: The number of guests served in the specified hour or serving period based on the customer count.
Avg Check: The average dollar amount per check during the specified hour or serving period.
Avg Guest: The average dollar amount spent per customer during the specified hour or serving period.
Totals: The total dollar amount of sales and wages, the average check per customer and per guest, the total percentage of labor vs sales, and the total number of guests served for all servings periods or hours on the specified date.
Labor by Job Code
Displays labor and sales statistics by job code. This section will only be displayed if the Show Totals by Job Code option was selected when configuring the Labor vs Sales Report.
Job Code: Displays the job code. See Job Codes for more information on configuring job codes in the Back Office.
Reg: The number of base rate hours worked by employees classified as the specified job code.
OT: The number of overtime rate hours worked by employees classified as the specified job code.
Wages: The total dollar amount of wages paid to employees classified as the specified job code. This includes any non-tip wages if non-tip wage data is present. Wages are based on employee payrate configuration. See Payrate Info for more information on configuring employee payrates.
% Total:The total percent of sales, represented by wages for the specified job code.
Totals by Section
Displays labor and sales statistics by section. This section will only be displayed if the Show Totals by Section option was selected when configuring the Labor vs Sales Report.
Section: Displays the section. See Section/Table Maintenance for more information on configuring sections.
Sales: The total dollar amount of sales by section. If the Include Sales Tax in Sales Info option is checked when configuring the report, sales tax will be included in this figure.
# Guests: The number of guests served in the specified section.
# Checks: The number of checks settled for the specified section.
Wages: The total dollar amount of wages paid to employees in the specified section. This includes any non-tip wages if non-tip wage data is present. Wages are based on employee payrate configuration. See Payrate Info for more information on configuring employee payrates.
% Total: The total percent of sales, represented by wages for the specified section.