- Open the Back Office.
- Click the Maintenances icon.
- Click Item Maintenance.
- Click the Edit menu > Create Items by Size.

- In the Create Items by Size dialog, check the Create Item check box to the left of the items you want to create. In this example, the 20OZ item size is selected.
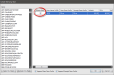
- Edit the price schedule settings for the sized item(s). If no price is entered, the default ($0.00) will overwrite the current price schedules for the new item(s). Price Schedules can be configured in Price Scheduling Maintenance.
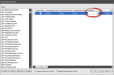
- Select the item(s) you want to create multiple sizes for in the Items list box. You can do this by clicking the individual items (selected items will be highlighted in blue) or by using the Select and De-Select by Mask options. See Select by Mask/De-Select by Mask for more information. In this example, we'll select all bottled beers using the Select by Mask option.
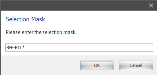
- Check the Append Item Desc Prefix option to append the Item Desc Prefix to the beginning of the item's Description in Item Maintenance.
- Check the Append Receipt Description Prefix option to append the Receipt Desc Prefix to the beginning of the item's Receipt Description in Item Maintenance.
- Click the OK button to create new the new items.
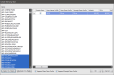
- When the Create Items dialog opens, click the Yes button to create the new items. The Creating Items Please Wait dialog will be displayed.
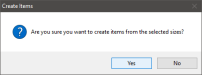
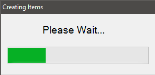
The new item(s) will be created. In the example below, the new Item Name, Description, Item UPC, and Receipt Description are shown for the bottled beer item, Amstel Light with the new 20 oz item size appended to the item. 