- Open the Back Office.
- Click the Maintenances icon.
- Click Alert Maintenance.
- In the Alert Maintenance window, click the New button.
- In the Configure Alert window, enter a Name for your new alert.
- Select Activity Alert from the Alert/Report drop down.
- Check the Enabled check box to enable the alert. Note that unchecking the Enabled check box disables the alert and prevents alerts from being sent to recipients.
- Choose a Delivery Preference. Employee Preference is selected by default.
- Employee Preference: The alert will be sent to the user as either a text or e-mail message, depending on the Alert Preference selected for the employee in Employee Maintenance.
- Text Message: The alert will be sent as a text message. Employee Cell Phone and Cell Provider must be configured in Employee Maintenance.
- Email Message: The alert will be sent as an e-mail message. Employee Email Address must be configured in Employee Maintenance.
- Select the Recipients you wish to receive the alert from the drop down. Check the Select All option to send the alert to all users or select the check box beside the individual employees you wish to send the alert to.
- Select the Only When Clocked In check box to only send the message to the selected recipients who are currently Clocked In.
- Select the activities you would like to generate an alert from the Options list.
- Click OK to save the alert. A sample Alert email is shown below.
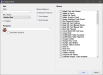
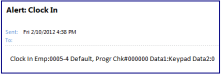
Sample Clock In Alert email