The example shown below was installed on the Windows 8 OS. Steps four through eight are Windows 8/Server 2012 specific and will only occur in these two installation environments. Users can also configure these settings manually, if desired. See Configuring Windows 8 for more information.
- Navigate to the Dealer Portal and click the Software tab > FPOS folder > Fusion50 folder.
- Download and run the SQL-4.23.13-x64.zip (64 bit OS) or SQL-4.23.13-x86.zip (32 bit OS).
- The InstallAware Wizard will verify the contents of the setup package.
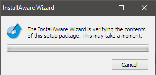
- Users can also disable UAC manually prior to installation. See Disabling UAC for more information.
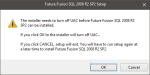
- When the InstallAware Wizard window appears, click the Next button to begin the installation process.

- Command Prompt will appear while the .NET Framework is being enabled. Once the Enabling feature(s) status bar has reached 100%, the computer may restart. If Smart Screen is enabled, the installer may not automatically restart when Windows loads. If the installer does not restart, restart the installer manually. Users can also disable SmartScreen manually prior to installing Future Fusion, see Disabling Smart Screen for more information.
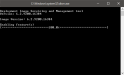
- The user will be prompted to restart the computer for UAC changes to take effect.
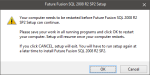
- Once the computer restarts, the installer will automatically restart. If SmartScreen has not been disabled, the user will be prompted to disable it. Click the OK button to turn off Windows SmartScreen.
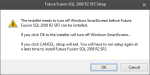
- Once SmartScreen has been disabled, the SQL 2008 R2 Installer Welcome dialog will appear.

- The SQL Server Options page allows the user to configure the database administrator and user passwords. The SQL instance name and Database user fields will fill automatically. After configuring SQL Server Options, click the Next button.

- When the Completing the InstallAware Wizard window appears, click the Next button to start the SQL installer. The Installation process will begin. The installation will automatically move through the installation screens to the completion screen, as shown below.


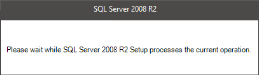
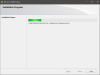
- When the InstallAware Wizard Complete window appears, click the Finish button.
