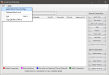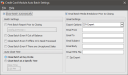Auto Batching with Credit Card Module
Users can configure the Credit Card Module to automatically batch credit card transactions.
 How to Auto Batch Using Credit Card Module
How to Auto Batch Using Credit Card Module
- Open the Credit Card Module from the system tray.
- Click the File menu.
- Select the Auto Batch Close Config option.
- When the Auto Batch Close Configuration window appears, configure the auto batch settings:
- Check the Close Batch Automatically check box to enable auto batching.
- Print Batch Report Prior to Closing prints the Batch Report prior to closing the batch. If the Batch Report fails to print, the auto batch will not close. Select a printer from the drop down.
- Close Batch Even if Out of Balance closes the batch even if FPOS and the host totals do not match.
- Close Batch Even if Offline CC's Need Processed begins auto batching even if there are pending offline sales.
- Close Batch Even if There are Uncaptured Sales closes the batch even if there are uncaptured sales, such as uncaptured pre authorizations, in the batch.
- Configure Auto Close Time options:
- Close Batch at Day Divide closes the batch at the Day Divide, as specified in System Settings > Settings 1.
- Close Batch at a Specific Time closes the batch at the time specified in the Close Time field.
- Check the Email Batch Media Breakdown Prior to Closing option to email the batch summary. Then, configure the Email Settings.
- Select an Export Option from the drop down.
- View Only Displays the report in the Report Preview screen.
- Print. Select Printer. Prompts the user to select a printer from the Print dialog.
- Print. Use Default Printer. Automatically prints the report using the default printer.
- CSV Export Saves the CSV file to the location specified in the Export File field. Enter a path in the Export File field.
- PDF Export Saves the PDF file to the location specified in the Export File field. Enter a path in the Export File field.
- HTML Export Saves the HTML file to the location specified in the Export File field. Enter a path in the Export File field.
- MHT Export Saves the MHT file to the location specified in the Export File field. Enter a path in the Export File field.
- RTF Export Saves the RTF file to the location specified in the Export File field. Enter a path in the Export File field.
- EXCEL Export Saves the Excel file to the location specified in the Export File field. Enter a path in the Export File field.
- Text Export Saves the Text file to the location specified in the Export File field. Enter a path in the Export File field.
- IMAGE Export Saves the Image file to the location specified in the Export File field. Enter a path in the Export File field.
- Enter the sender's email address in the Email From field.
- Enter the recipient's email address in the Email To field.
- Enter an Email Subject that clearly identifies the contents of the email.
- (Optional) Enter any text to be included in the Email Body.
- (Optional) Enter an Email HTML File path to a file containing HTML content, such as a logo, for use in the body of the email. If text is present in the Email Body field, the Email Body text will be displayed first, followed by the HTML file.
- Check the Zip Export option to have the file sent as a zipped attachment.
- After configuring the Auto Batch settings, click File > Save.
Open topic with navigation