The Settings 2 tab contains general settings for FPOS, including Store Info, Compulsory Drink Departments, Employee Credit for Item Sales, and Taxes on Gratuities.
Store Name
The Store Name is populated by the license key entered in the Back Office and is displayed in the header of Back Office reports.
Set DEMO License
Allows the user to toggle Demo Mode On or Off. . Clicking the Set DEMO License button when the system is active, will display the Warning dialog shown below.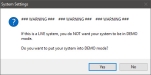
Street Address/City/State/Zip Code
The store's address. This information is used in conjunction with the Get Driving Directions button functions.
System Country
Specify the country where the FPOS is installed.
TIN
The store's tax identification number.
Employee Who Gets Credit for Item Sales
These options allow management to specify who claims credit for the sales of items in an environment where the check may be controlled by more than one employee.
Return to Sale Security Level
Allows the user to set the security level required for Front End employee to return to the home screen once the Settle Check screen has been opened. For information on configuring employee security levels, see Employee Maintenance.
Cancel GC Issue Security Level
Allows the user to set the security level required for Front End employee to cancel the issuance of a bank gift card. For information on configuring employee security levels, see Employee Maintenance.
Transfer Up Security Level
Allows the user to set the security level required for Front End employee to perform a Job Code Transfer to a Job Code with a higher pay rate. For information on configuring employee security levels, see Employee Maintenance.
Unscheduled Punch Security Level
Allows the user to set the security level required for Front End employee to punch in or out unscheduled. For information on configuring employee security levels, see Employee Maintenance.
Gift Cert Manual Entry Security Level
Allows the user to set the security level required for Front End employee to manually enter a gift certificate number when selling a Gift Certificate on the Front End. For more information on configuring gift certificates, see Sell Gift Certificate.
Compulsory Drink Departments
Requires that a one to one ratio of entree to drink is maintained on all open checks. If an item from any of the listed Entree Departments is added to the check on the Front End, an item from any of the listed Drink Departments will also be required, regardless of the number of seats on the check. Modifiers cannot be used to enforce compulsory drinks. To enable compulsory
drink controls, see Section/Table Maintenance > Edit Section Info.
Tax on Gratuities
This allows the user to charge tax(es) on any gratuities added to checks. Select tax(es) to apply to gratuities.
Add Gratuities Prior to Calculating Tax
Adds the gratuity to the item's price prior to calculating taxes. Taxes will only be applied to the tax types selected in the Tax on Gratuities section above.
Tax on Zone Charges
This allows the user to charge tax(es) on any zone charges added to checks. Select tax(es) to apply to zone charges.
Tax Only Applies to House
Taxes only the house's share of the zone charge. For example, a zone charge of $10 is configure but $4 goes to the delivery driver. Only the $6 retained by the house will be taxed. Taxes will only be applied to for the tax types selected in the Tax on Zone Charges section above.
Add Zone Charge Before Calculating Gratuity Percentage
Adds the zone charge to the subtotal prior to calculating gratuity. When enabled, (Subtotal+Zone Charge)*Gratuity Percentage=Gratuity Amount. When disabled, Subtotal * Gratuity Percentage = Gratuity Amount.
For Job Code Transfers within X minutes, use latter Job Code
Uses the most recently selected job code when a job code transfer has been made within the specified time range. For example, if an employee clocks in as their home job code, but transfers to a different job code immediately after clocking in, the entire shift will be treated as the latter job code.
Report Hours Format
Allows the user to select a time format for Back Office reporting.
Hours:Minutes
Displays the hours and minutes in standard time format.
Hours.Hundredths
Displays the hours and minutes as a decimal value.
First Day of the Week
Allows the user to select the first day of the week for Back Office reporting.