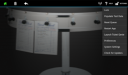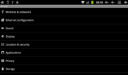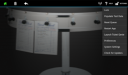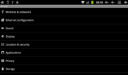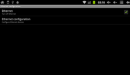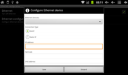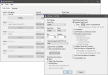Configuring the ChefTab VDU
The ChefTab VDU is a tablet based Video Display Unit that allows users to view and bump customer orders while working in a kitchen setting.
 How to Unlock the ChefTab
How to Unlock the ChefTab
- From the home screen of the ChefTab, tap the Settings icon.
- Tap the Unlock option.
- Enter the Password.
- Tap the OK button.
 How to Configure the ChefTab Wireless Connection Settings
How to Configure the ChefTab Wireless Connection Settings
- From the home screen of the ChefTab, tap the Settings icon.
- Tap the System Settings option.
- In the Settings screen, tap the Wireless & networks option.
- From the Wireless configuration screen, tap the Wireless check box to enable wireless connections.
- Tap the Wireless configuration option to setup the wireless connection settings.
- Configure the Wireless settings, if needed, and then click Save.
 How to Configure ChefTab Ethernet Settings
How to Configure ChefTab Ethernet Settings
- From the home screen of the ChefTab, tap the Settings icon.
- Tap the System Settings option.
- In the Settings screen, tap the Ethernet configuration option.
- From the Ethernet configuration screen, tap the Ethernet check box to enable Ethernet connection.
- Tap the Ethernet configuration option to setup the Ethernet connection settings.
- Configure the Ethernet settings, if needed, and then click Save.
 How to Configure ChefTab Settings in the Back Office
How to Configure ChefTab Settings in the Back Office
- Open the Back Office.
- Click the Settings icon.
- Click System Devices.
- From the Order Printers tab, click the Active check box to enable a printer.
- Enter a printer Description. In the example below, ChefTab is used.
- Select a Terminal from the drop down.
- Select Epson TM-T88 IP from the Printer Type drop down.
- Click the Settings button to configure the printer's settings.
- Configure the printer's Port Settings:
- Specify the Comm Port where the serial printer will be physically attached to the terminal.
- Enter the Baud Rate. This is the rate at which data is transmitted. The documentation that accompanies the printer should be referenced for recommended Baud Rate settings.
- Select a Parity option from the drop down. Parity is a method of detecting errors in transmission that when used with a serial port, allows the serial port to detect errors passed by the printer. The documentation that accompanies the printer should be referenced for recommended Parity settings.
- Enter a numeric value in the Bits field. This value represents the number of data bits the printer will transfer at one time. This setting will be unique to the printer. The documentation that accompanies the printer should be referenced for proper settings.
- Enter a numeric value in the Stop Bits This value represents the number of stop bits transmitted at one time. Stop bits are sent at the end of every character to allow the hardware to detect the end of a character. The documentation that accompanies the printer should be referenced for the recommended stop bit setting.
- Triple/Quadruple High Print Font allows the user to select the font used when the print triple/quadruple high option has been enabled. Select a font type from the drop down.
- Legacy Printer Compatibility slows the transfer of information to the printers. This should be used with older printer models. Enter the number of Milliseconds to delay when printing in the Delay Milliseconds field.
- Print Other Items Options:
- None does not print Other Items.
- Other Order Printer Items prints items sent to other printers on the bottom of the chit.
- All Other Items prints all other items, including those not sent to a printer.
- Print Other Items on a Separate Chit prints other items on a separate chit.
- Ignore Course Fire Delay prints other items immediately when disabled, or after the course fire delay time, when enabled.
- Configure the Order Printer Output Type settings:
- Standard Order Format prints the chit with the items for each seat number printed under the appropriate seat number. Users can also use this option to print each seat number on a separate chit by checking Print X Seats on a Separate Chit and entering a value of 1. Check the Print Seat Numbers in "Seat # of #" check box to place a header denoting the seat number on each chit.
- Consolidated prints multiple occurrences of the same item as one item. For example, when consolidated an order with three individual orders of fries would print "3 FRIES" on the chit, instead of fries, fries, fries.
- Seat Numbers on Same Line as Item will print the item on the same line as the seat number instead of printing the seat number first and corresponding items below it.
- Print Order Sorted by Course will print the items according to the courses they belong to.
- Select a course printing option:
- Print All Courses prints all courses at once.
- Print Next Course Only prints only the next course.
- Consolidate Output consolidates duplicate items within each course. For example, instead of fries, fries, fries, 3 - Fries will be printed.
- Print Order Summary prints a summary of the order.
- Do Not Print Seats displays like items with varying modifiers as separate items on the chit without seats. The Consolidate Output option must be enabled to use this option.
- Print Order Summary prints a summary of all items on the check by item.
- Standard Format with Summary prints a summary of the order in alphabetical order followed by the items for each seat number printed under the appropriate seat number. Users can select Use Short Descriptions for Modifiers to only print the Short Desc for modifiers as defined in Item Maintenance.
- Print Each Item on a Separate Chit will print each item on a separate chit. Users can also Print Modifiers on Separate Chits or print each item, non-consolidated, on a separate chit by checking the Don't Print Quantity (Separate Chit x Qty) check box.
- Wrap Modifier Text allows modifiers to be printed on the next line when adequate space is not available on a single line.
- Enter an the IP Address of the ChefTab device. Configure the ChefTab settings, as desired, then click the OK button.
- (Optional) Configure printer Rerouting/Disabling settings by clicking the Rerouting/Disabling button.
- In the System Devices window, click File > Save.
Open topic with navigation