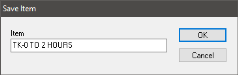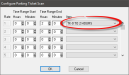Creating a Parking Ticket Item
Users will need to create a parking ticket item for use with the Parking Ticket Scan button on the Front End. The appropriate Parking Ticket Item will be inserted into the buffer on the Front End when the Parking Ticket Scan button is selected. Users can configure up to ten rates and corresponding Items.
 How to Create a Parking Ticket Item
How to Create a Parking Ticket Item
- Open the Back Office.
- Click the Maintenance icon at the top of the dashboard.
- Click Item Maintenance.
- Enter a Description. In the example below, the item description was entered as Parking Ticket.
- Select a Department from the drop down. In the example below, the item was added to a Miscellaneous department.
- Enter an Item UPC. In the example below, PARKING TICKET (0-2) was entered.
- Enter a Receipt Description. The receipt description will be displayed on the customer's printed receipt. In the example below, Pk Tick 0-2 Hrs was used to delineate the time range the customer was charged for.
- Enter a Default Price value. In the example below, the value is set to $2.00. Users can also configure Price Schedules for use with Parking Ticket items. This allows the user to charge a different parking fee during different time periods. See Price Scheduling Maintenance for more information.
- After configuring the item's settings, click File > Save.
- In the Save Item dialog, enter a unique Item name, then click OK.
 What's Next?
What's Next?
- Configure the Parking Ticket Scan button, selecting your new parking ticket item in the Configure Parking Ticket Scan window, as shown in the image below.
Open topic with navigation