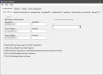Bank Gift Card
FPOS allows users to interface with third
party gift card management processors, such as Mercury Payment Systems. Users can configure processor information in the Back Office and are responsible for obtaining any required third party settings. Beginning in version 5.0.94.2, users processing credit cards with the Credit Card Module can authorize bank gift cards using the DSIClientX option.
As of version 5.0.94.12, FPOS will print a chit containing balance information when issuing or reloading a Bank Issued Gift Card on the Front End. No settings are required to use this feature, and the chit will print automatically at issue or reload. Also, as of version 5.0.94.12, a Bank Gift Card Auth slip will be printed when a sale is settled using the Bank Issued Gift Card media type. Be sure to configure the Bank Gift Card Auth Slip in System Settings.
 How to Configure Bank Gift Card Settings
How to Configure Bank Gift Card Settings
- Open the Back Office.
- Click the Settings icon.
- Click System Settings.
- Select the Credit/Debit/Gift tab.
- Select the Bank Gift Card tab.
- Select an authorization method. Users can authorize using DSIClientX or Credit Module. Click the appropriate radio button to select a processing module.
- To Authorize using DSIClientX:
- In the Merchant ID field, enter the Merchant ID number. The Merchant ID will be given to you by your gift card processor.
- Enter the terminal ID number in the Terminal ID field. The Terminal ID will be given to you by your gift card processor. .
- Enter the primary server address in the Server 1 Address field. This is the primary address that is used to communicate with your gift card processor. Enter the Server 1 password in the Password field. If using GIFTePay, enter the IP address of the computer the GIFTePay software is running on or the loopback address (127.0.0.1).
- Enter the secondary server address in the Server 2 Address field. This is the secondary address that is used to communicate with your gift card processor. Enter the Server 2 password in the Password field, if required.
- To Authorize using Credit Module:
- If using SecureNet to process bank gift card payments via the Credit Module, enter the ID and Key you received from SecureNet.
- If using Sterling, Vantiv Express, or WorldPay to process bank gift card payments, select the Authorize using Credit Module radio button. No additional settings are required; however, your the processor settings configured in the Credit Card tab will be referenced. Be sure to configure your credit card processor in the Credit Card tab prior to configuring bank gift cards.
- Enable the Perform Gift Card Sales using the "No NSF" Sale Method option to allow gift cards to be used for partial payments.
- Enable the Gift Cards are Being Processed by ValueLink option if gift cards are processed by ValueLink/First Data.
- Enable the Perform Balance Inquiry Prior to Issue/Reload to Determine the Correct Function to Perform option to allow cards with balances to be reloaded. With this option enabled, the user will be able to perform both functions using the Issue a Bank Gift Card button. If this option is disabled, the user will need two separate buttons - one to reload and one to issue.
- Enabling Don't Override Duplicate Gift Card Transactions will allow the user to force duplicate transactions.Gift card transactions are often forced because the transactions appears as a duplicate transaction and the gift card processor will often reject it. Use this option with the Enter Charge Tips button when adding charge tips to a Bank Issued Gift Card.
- Enabling the Don't Print Employee Name on Receipt option will prevent the employee name from being printed on the Bank Gift Card chit when a card is issued or reloaded.
- After configuring Bank Gift Card settings, click File > Save.
Open topic with navigation