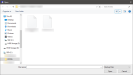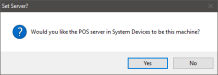Configuring a Server
Restoring a Database
After installing Future Fusion, the user must configure a server database in DB Setup. Future POS, Inc. provides downloadable sample databases on the Dealer Portal, which can be restored via DB Setup.
 How to Configure a Server by Restoring a Backup File
How to Configure a Server by Restoring a Backup File
- From the Server machine, launch DB Setup.
- Enter the User and Password. Users can specify their own admin account.
- Enter the SQL User.
- Enter the SQL Password
- Select the Server Name from the drop down.
- Enter a Database name. The Database name should be a unique value to avoid overwriting any existing databases.
- Click the Restore button.
- When the Open dialog appears, select a backup file and click the Open button.
- The DB Setup Restore Options dialog will appear. Select data to be excluded, if desired.
- After selecting data to be excluded, click the Continue button. DB Setup will update the database structure. The length of time required for DB Setup to update the database will be determined by the size of the database being restored.
- The Set Server prompt will appear. Click Yes to update the server name in System Devices with the name of the current computer. This will also reset the IP addressto 127.0.0.1 in System Devices and will need to be updated to the static IP address of the server.
- The Restore Complete dialog will display when the restore is completed. Click OK to dismiss the dialog. The Server status bar will be green and read, "Status: Good!"
- Click the Save button to save the new database settings.
Open topic with navigation