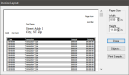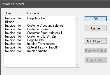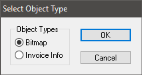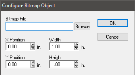Customizing the Invoice Layout
The Invoice Layout window allows the user to customize Customer Charge Invoices to display specific invoice information or bitmaps.
 How to Configure the Customer Charge Invoice Layout
How to Configure the Customer Charge Invoice Layout
- Open the Back Office.
- Click the Reports icon.
- Click Customer Charge Invoicing.
- When the Customer Charge Invoicing window opens, click the Invoice Layout button.
- When the Invoice Layout window opens, configure your invoice layout settings.
- Enter a Paper Size in the Width and Height fields.
- Click the Objects button to configure the objects you would like to display on the invoice.
- Click the Print Sample button to print a sample invoice using the current settings.
- When you've finished configuring your Invoice Layout, click the Done button.
 How to Add a Bitmap Object to an Invoice
How to Add a Bitmap Object to an Invoice
- When the Invoice Objects window opens, select the Add Object button.
- When the Select Object Type window opens, select an Object Type. Select Bitmap and then click OK.
- When the Configure Bitmap Object window opens, select the Browse button to browse to a Bitmap File.
- Enter the image's X Position (horizontal placement) and Y Position (vertical placement). These positions are in relation to the origin (upper, left corner of the invoice).
- Enter the desired bitmap Width and Height, in inches.
- When you have finished configuring your bitmap, click the OK button.
 How to Add An Invoice Info to an Invoice
How to Add An Invoice Info to an Invoice
- When the Invoice Objects window opens, select the Add Object button.
- When the Select Object Type window opens, select an Object Type. Select Invoice Info and then click OK.
- When the Configure Invoice Info Object window opens, select an Invoice Info Type. An explanation of all available invoice info options is listed below. Object options will be available based on your Invoice Info Type selection.
- Enter the info object's X Position (horizontal placement) and Y Position (vertical placement). These positions are in relation to the origin (upper, left corner of the invoice).
- Enter a Text Height, in inches.
- Select a Text Justification option. Choose from Left, Centered, or Right.
- Select a Font from the drop down.
- Select a Font Style from the drop down.
- Select a Text Color from the drop down.
- Enter a description in the Literal Text field to be displayed on the invoice.
- Specify the # Trans Lines to be displayed. Transaction lines are displayed in alternating colors (gray and white). The # Trans Lines field specifies the total number of lines to be displayed.
- Specify a Trans Width, in inches. This is the width of the transaction lines.
- Select Other Check Info Columns to Show:
- Subtotal displays the total dollar amount of the specified charge, as a separate column.
- Sales Tax displays the total dollar amount of tax added to the charge, as a separate column.
- Gratuity displays the total dollar amount of gratuity collected ,by charge, as a separate column.
- Togo Surcharges displays the total dollar amount of to go surcharges, by charge, as a separate column.
- Due Rounding displays the total dollar amount collected via due rounding, by charge, as a separate column.
- When you have finished configuring your invoice info options, click the OK button.
 How to Edit an Existing Object from an Invoice
How to Edit an Existing Object from an Invoice
- When the Invoice Objects window opens, select an object to configure from the listbox.
- Click the Object Info button.
- The Configure Object window will open. Configure your objects as desired and then click the OK button.
Open topic with navigation