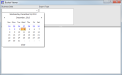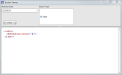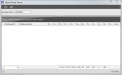XML Exporter Maintenance
The XML Exporter allows the user to export an XML file to the dbo.XMLBuckets table. The dbo.XMLBuckets table will not contain data unless an export has been performed from the Back Office.
 How to Export an XML File Using the XML Exporter
How to Export an XML File Using the XML Exporter
- Open the Back Office.
- Click the Maintenances icon.
- Click the XML Exporter option.
- When the XML Exporter Maintenance dialog opens, configure the export settings:
- Enter a Start Date and End Date in the drop downs.
- Select an Export Type from the list box or click the Select/De-Select All check box.
- Check the Only Export Missing Days check box to only export days that are missing from the export history.
- After configuring the export settings, click the Export button to export the XML file.
 How to View Bucket Data
How to View Bucket Data
- Open the Back Office.
- Click the Maintenances icon.
- Click the XML Exporter option.
- In the XML Exporter Maintenance dialog, click the Tools menu.
- Click the View Bucket Data option.
- In the Bucket Viewer dialog, select a date to view from the Business Date drop down. Dates displayed in blue have exported XML values in the database. Dates displayed in black, represent days which have not yet been exported and do not have any XML values in the database. Dates displayed in red, represent partially exported data. A new export should be performed for these days.
- Select an Export Type from the list box. The XML data is shown in the text window at the bottom of the Bucket Viewer dialog.
- Click the Parse button to XML data sorted by column. Users can expand and collapse columns, as well as rearrange columns to view custom sorting. Users also reset the sort fields to the default settings by clicking the Edit menu > Reset Layout. Users can also print data by clicking the File menu > Print.
Open topic with navigation