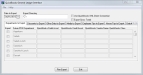QuickBooks
General Ledger Interface
The QuickBooks General Ledger Interface allows the user to export FPOS sales data for use with the QuickBooks General Ledger software. Users will require a list of QuickBooks accounts, vendors, and classes in order to configure the export settings. Future POS, Inc. also suggests creating a backup of the QuickBooks company you will be importing to, as well as consulting the business's accountant for assistance in configuring the export settings.
 How to Use the QuickBooks General Ledger Interface
How to Use the QuickBooks General Ledger Interface
- Open the Back Office.
- Click the Interfaces icon.
- Click the QuickBooks G/L option.
- Select a Date to Export from the drop down.
- Enter a file path and name in the Export Directory field.
- Check the Use QuickBooks XML Direct Connection check box to use QuickBooks direct connection. When the Use QuickBooks XML Direct Connection option is enabled, values will be directly imported to the QuickBooks company specified. Users may be required to accept the Future Fusion security certificate and configure their direct connection settings on initial import.
- Check the Export Gross Totals check box to include department gross totals in the export. If the Export Gross Totals option is not enabled, net totals will be exported.
- Configure the QuickBooks export settings. Use the scroll icons to access the export settings tabs.
- Select the Export check box to activate the selected row for export.
- The POS Department, POS Discount, POS Data Field, POS Media, POS Major Group, POS Non-Tip, and the POS Coupon fields will populate based on FPOS Back Office data.
- Enter the QuickBooks Debit Account value associated with
the selected FPOS value. For example, Reconciliation.
- Enter the QuickBooks Credit Account value associated with the selected FPOS value. For example, Sales:Food.
- Enter the Department's QuickBooks vendor name value in the QuickBooks Vendor Name field.
- Enter a QuickBooks Class value. Classes can be assigned to transactions in QuickBooks to allow the user to separate certain transactions.
- Click the Run Export button. A success dialog will be displayed when the file has been successfully created.
Open topic with navigation