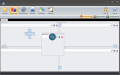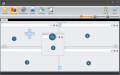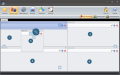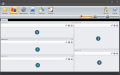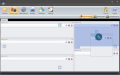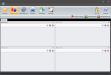When you add a Page to Dashboards, four cells are displayed by default. If you need more than four cells, you can add cells one at a time by clicking Add DashItem. The new Blank Cell displays over the existing cells.
In order to place the new cell, click its titlebar with your mouse and drag-and-drop the cell into the desired location. A set of controls, called a guide diamond, which allows you to place the cell in a specific position appears while the new cell is being dragged. When you drag the cell over the guide diamond, a rectangle will be drawn indicating that the cell will be docked there if you release it.
Multiple cells can be grouped together in tabs. To create a tab, drag the new blank cell over the cell you wish to start creating tabs with and hover over the center of the guide diamond and release the blank cell. Cells grouped into tabs can be viewed by clicking the tabs at the bottom of the group.
 Once deleted, cells cannot be restored to the dashboard. Deleted cells must be recreated by adding a new cell, clicking its edit icon and adding Dashboard Items.
Once deleted, cells cannot be restored to the dashboard. Deleted cells must be recreated by adding a new cell, clicking its edit icon and adding Dashboard Items.
In the example below, the cells are numbered with cell 5 being the new blank cell.